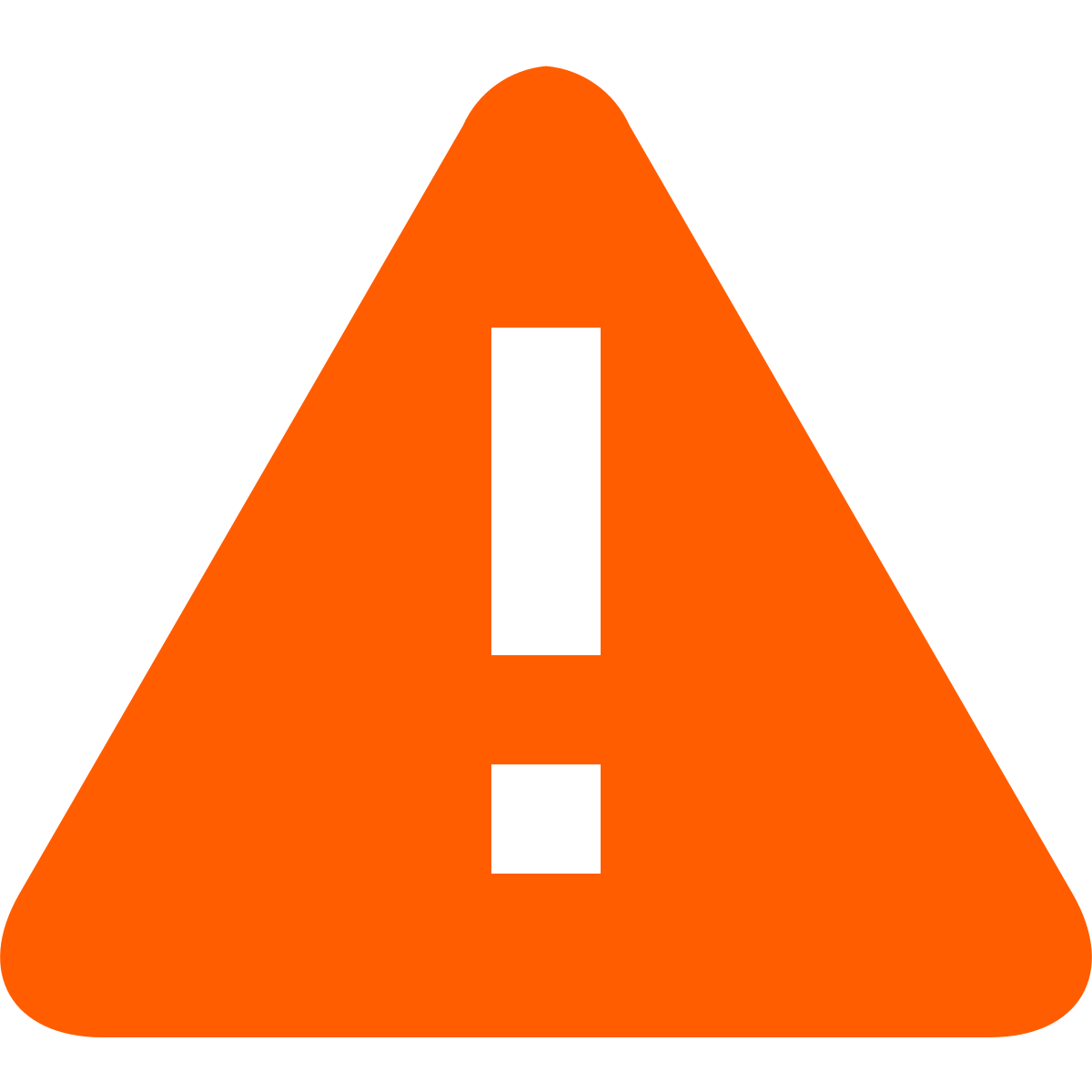Fonsec@
In Memoriam
- Entrou
- Set 22, 2006
- Mensagens
- 29,306
- Gostos Recebidos
- 7
Servidor OSCam a partir do zero com o Raspberry Pi
Este guia assume que tem um PC com Windows para baixar a imagem e transferi-lo para um cartão SD formatado corretamente.
Os itens necessários;
Raspberry Pi com fonte de alimentação ligado à rede.
Cartão SD (4GB mínimo sugerido) com Raspbian "wheezy" (pode usar outros sabores ou modificações, mas pode precisar instalar mais pacotes).
Ou um cliente SSH conectado à rede ou um dispositivo de entrada direta para o Pi Raspberry ligado a um monitor.
Se você não tem um cartão SD pré-instalado com Raspbian, então eu sugiro o seguinte.
Ferramenta para formatacao de cartão SD.
Ferramenta de imagem de disco
Insira o cartão SD e formatar o cartão com SDFormatter, garantindo que você ligar o ajuste de tamanho em formato.
Baixe a imagem raspbian "wheezy" de;
Descompacte imagem.
Execute Win32DiskImager.exe - Recebe uma mensagem de erro, mas ignore e ele funciona.
Garantir a carta embaixo onde diz ' dispositivo' é o mesmo que o seu cartão SD.
Clique no ícone da pasta azul no canto superior direito do aplicativo Win32DiskImager.exe - e procure a imagem wheezy raspbian .
Quando encontrar o arquivo e selecionou o dispositivo correto , clique em 'Gravar' e 'Sim' para confirmar.
Quando receber a mensagem " Escrever bem sucedida ", então você pode ir para a próxima fase.
Insira o cartão SD no seu Raspberry Pi, ligar e esperar alguns minutos.
Se você está se conectando remotamente com SSH , então você precisa encontrar o endereço IP do Raspberry Pi.
E melhor fazer isso de qualquer maneira , porque precisa de um endereço IP fixo, geralmente você pode fazer isso no seu router, o método depende de seu roteador.
Você também pode fazer isso direto no Raspberry Pi , se você tem um dispositivo de imput e RPI está ligado a um display.
Se você estiver ligado a um monitor , em seguida, o raspi -config vontade de execução automática na primeira inicialização , você pode definir fuso horário , etc
Gostaria de sugerir a mudança da divisão de memória , se você está usando isso como um servidor dedicado OSCam e nada mais - para que apenas 16mb é alocado para VideoCore .
Para fazer isso a partir de um cliente SSH , em seguida, faça login como usuário ' pi ' e senha ' raspberry ' - e , em seguida, fazer;
Uma vez que ele reinicia em seguida, faça login como 'pi' e 'raspberry' novamente
Ativar senha de root;
logout como usuário atual.
Faça login como 'root' usando a senha escolhida.
Agora estamos prontos para compilar OSCam.
Graças aos respectivos autores para guias sobre como fazer isso ('duos' para obter a informação de outro fórum e 'pr2' para ajustar isso) - mas eu quero colocar uma clara juntos para o benefício de todos.
Por causa disso, nós vamos compilar OSCam com Smartreader e suporte PCSC.
Primeiro, você precisa para começar os seus pacotes;
Agora ele está instalado - é preciso movê-lo;
OSCam agora será executado durante o boot.
Para obtê-lo para reiniciar diariamente às 05h45 e para liberar memória cada hora, edite o arquivo crontab;
Não vou entrar em asuntos sobre arquivos de log aqui porque OSCam funciona sem eles, e podem ser adicionados mais tarde, se você precisar deles. Seus arquivos de configuração (oscam.conf, oscam.user e oscam.server) em / usr / local / etc
Se você quiser, agora você pode apagar as fontes, que são encontrados em / usr / src - basta apagar a pasta oscam.svn.
você precisa encaminhar a porta para o endereço IP interno do seu Raspberry pi - este deveria ter sido fixada em seu router como eu fiz anteriormente, alternativamente editar o arquivo / etc / network / interfaces. Tome cuidado ao fazer isso, se você não tem um dispositivo de entrada e exibição para o seu Raspberry Pi como se você definir esta errado, então você não terá meios para se conectar ao seu dispositivo. Consulte o seguinte para mais informações sobre este
Reinicie o Raspberry Pi. Você já deve ter OSCam execução no reboot e você será capaz de acessar a interface web também.
Você pode fazer logon em interface Web localmente no Raspberry Pi, se você usar startx para executar GUI e depois de executar um navegador web, use;
Com isso você pode fazer tudo no seu servidor - em vez de adicionar arquivos para / usr / local / etc você também pode cortar e colar as informações de seus configs na seção de arquivos de interface web, se você preferir
Isso funciona com 2 leitores Omnikey, um em cada porta USB e com um Hub, como testado por mim mesmo. Para maiores informações sobre o cartão configs etc, esta informação está em todo o fórum para a barra de pesquisa é o próximo passo!
Divirta-se!
Este guia assume que tem um PC com Windows para baixar a imagem e transferi-lo para um cartão SD formatado corretamente.
Os itens necessários;
Raspberry Pi com fonte de alimentação ligado à rede.
Cartão SD (4GB mínimo sugerido) com Raspbian "wheezy" (pode usar outros sabores ou modificações, mas pode precisar instalar mais pacotes).
Ou um cliente SSH conectado à rede ou um dispositivo de entrada direta para o Pi Raspberry ligado a um monitor.
Se você não tem um cartão SD pré-instalado com Raspbian, então eu sugiro o seguinte.
Ferramenta para formatacao de cartão SD.
Descompacte e instale.https://www.sdcard.org/downloads/formatter_3/
Ferramenta de imagem de disco
Descompacte o arquivo.http://www.softpedia.com/get/CD-DVD-Tools/Data-CD-DVD-Burning/Win32-Disk-Imager.shtml
Insira o cartão SD e formatar o cartão com SDFormatter, garantindo que você ligar o ajuste de tamanho em formato.
Baixe a imagem raspbian "wheezy" de;
Desloque-se a meio caminho para a imagem e selecione Raspbian Wheezy torrente ou download direto.http://www.raspberrypi.org/downloads
Descompacte imagem.
Execute Win32DiskImager.exe - Recebe uma mensagem de erro, mas ignore e ele funciona.
Garantir a carta embaixo onde diz ' dispositivo' é o mesmo que o seu cartão SD.
Clique no ícone da pasta azul no canto superior direito do aplicativo Win32DiskImager.exe - e procure a imagem wheezy raspbian .
Quando encontrar o arquivo e selecionou o dispositivo correto , clique em 'Gravar' e 'Sim' para confirmar.
Quando receber a mensagem " Escrever bem sucedida ", então você pode ir para a próxima fase.
Insira o cartão SD no seu Raspberry Pi, ligar e esperar alguns minutos.
Se você está se conectando remotamente com SSH , então você precisa encontrar o endereço IP do Raspberry Pi.
E melhor fazer isso de qualquer maneira , porque precisa de um endereço IP fixo, geralmente você pode fazer isso no seu router, o método depende de seu roteador.
Você também pode fazer isso direto no Raspberry Pi , se você tem um dispositivo de imput e RPI está ligado a um display.
Se você estiver ligado a um monitor , em seguida, o raspi -config vontade de execução automática na primeira inicialização , você pode definir fuso horário , etc
Gostaria de sugerir a mudança da divisão de memória , se você está usando isso como um servidor dedicado OSCam e nada mais - para que apenas 16mb é alocado para VideoCore .
Para fazer isso a partir de um cliente SSH , em seguida, faça login como usuário ' pi ' e senha ' raspberry ' - e , em seguida, fazer;
depois de ter alterado as configurações de como você quer ( fuso horário e de divisão de memória somente definida), em seguida, concluir e reinicie.sudo raspi-config
Uma vez que ele reinicia em seguida, faça login como 'pi' e 'raspberry' novamente
Ativar senha de root;
Em seguida, digite a senha duas vezes preferido.sudo passwd root
logout como usuário atual.
Faça login como 'root' usando a senha escolhida.
Agora estamos prontos para compilar OSCam.
Graças aos respectivos autores para guias sobre como fazer isso ('duos' para obter a informação de outro fórum e 'pr2' para ajustar isso) - mas eu quero colocar uma clara juntos para o benefício de todos.
Por causa disso, nós vamos compilar OSCam com Smartreader e suporte PCSC.
Primeiro, você precisa para começar os seus pacotes;
Em seguida, crie o seguinte symbolic link para que o apoio Smartreader é adicionado durante a compilação;apt-get update
apt-get -y install apt-utils dialog usbutils
apt-get -y install gcc g++ wget
apt-get -y install build-essential subversion libpcsclite1 libpcsclite-dev
apt-get -y install libssl-dev cmake make
apt-get -y install libusb-1.0-0-dev nano
apt-get install pcscd pcsc-tools
Receba as fontes OSCam;ln -s /usr/lib/arm-linux-gnueabihf/libusb-1.0.a /usr/local/lib/libusb-1.0.a
Compilar OSCam (observe os dois pontos após a quinta linha está lá, porque eles precisam ser).cd /usr/src
svn co http://www.streamboard.tv/svn/oscam/trunk oscam-svn
Faça-se um café - você tem um pouco de tempo e merece um!cd oscam-svn
mkdir build
chmod 755 build
cd build
cmake -DHAVE_LIBUSB=1 -DHAVE_PCSC=1 -DWEBIF=1 -DHAVE_LIBCRYPTO=1 -DWITH_SSL=1 ..
make
Agora ele está instalado - é preciso movê-lo;
e mova a ferramenta list_smargo;cd /usr/src/oscam-svn/build
cp oscam /var/local/
Ambos estão agora em / var / local - agora precisamos alterar as permissões;cd /usr/src/oscam-svn/build/utils
cp list_smargo /var/local/
Agora oscam precisa começar na inicialização, adicionando-o rc.local, e você pode editar com nano;cd /var/local
chmod 755 oscam
chmod 755 list_smargo
seta para baixo a uma linha um pouco acima "exit 0" e abaixo de "fi", e adicione o seguinte;sudo nano /etc/rc.local
Para salvar, sair com 'CTRL' e 'x' - selecione 'y' e 'enter'./var/local/oscam &
OSCam agora será executado durante o boot.
Para obtê-lo para reiniciar diariamente às 05h45 e para liberar memória cada hora, edite o arquivo crontab;
adicione as seguintes duas novas linhas;sudo nano /etc/crontab
e para salvar, sair com 'CTRL' e 'x' - selecione 'y' e 'enter'.05 * * * * root echo 3 > /proc/sys/vm/drop_caches
45 05 * * * root /sbin/reboot
Não vou entrar em asuntos sobre arquivos de log aqui porque OSCam funciona sem eles, e podem ser adicionados mais tarde, se você precisar deles. Seus arquivos de configuração (oscam.conf, oscam.user e oscam.server) em / usr / local / etc
Se você quiser, agora você pode apagar as fontes, que são encontrados em / usr / src - basta apagar a pasta oscam.svn.
você precisa encaminhar a porta para o endereço IP interno do seu Raspberry pi - este deveria ter sido fixada em seu router como eu fiz anteriormente, alternativamente editar o arquivo / etc / network / interfaces. Tome cuidado ao fazer isso, se você não tem um dispositivo de entrada e exibição para o seu Raspberry Pi como se você definir esta errado, então você não terá meios para se conectar ao seu dispositivo. Consulte o seguinte para mais informações sobre este
A partir desse ponto, eu prefiro usar um cliente scp para editar e adicionar meus arquivos de configuração. Como ponto de partida - você pode criar um arquivo de oscam.conf em / usr / local / etc e adicione;http://wiki.debian.org/NetworkConfiguration
Guardar este.[webif]
httpport = 8888
httprefresh = 5
httpallowed = 127.0.0.1,192.168.0.0-192.168.255.255
Reinicie o Raspberry Pi. Você já deve ter OSCam execução no reboot e você será capaz de acessar a interface web também.
Você pode fazer logon em interface Web localmente no Raspberry Pi, se você usar startx para executar GUI e depois de executar um navegador web, use;
ou a partir de um computador remoto usando o endereço IP local do Raspberry Pi e porta 8888 novamente.127.0.0.1:8888
Com isso você pode fazer tudo no seu servidor - em vez de adicionar arquivos para / usr / local / etc você também pode cortar e colar as informações de seus configs na seção de arquivos de interface web, se você preferir
Isso funciona com 2 leitores Omnikey, um em cada porta USB e com um Hub, como testado por mim mesmo. Para maiores informações sobre o cartão configs etc, esta informação está em todo o fórum para a barra de pesquisa é o próximo passo!
Divirta-se!
Autor musogeek
Última edição: