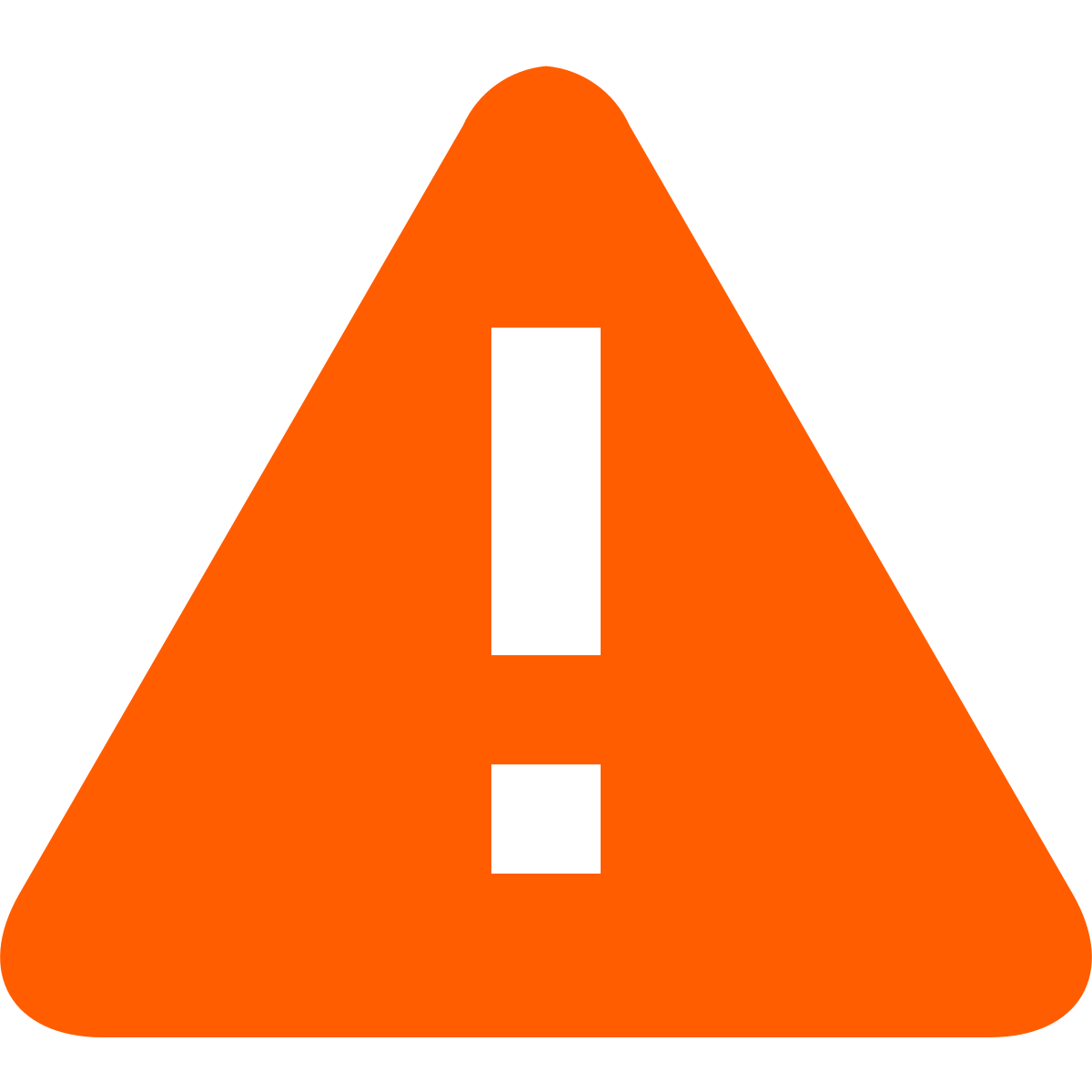helldanger1
GForum VIP
- Entrou
- Ago 1, 2007
- Mensagens
- 29,631
- Gostos Recebidos
- 1
Detalhes para estar atento:
Foi utilizado uma classe de estilos CSS para definir o formato das células. Na classe se define um estilo, que inclui a cor de fundo, tamanho de letra, tipografia, etc.
Nota: Uma classe não é mais que um estilo definido, que podemos aplicar a diversos elementos do HTML. Definem-se com um código como este no cabeçalho do documento HTML:
<style type="text/css">
.op{ font-size:10pt;font-family:verdana,arial;background-color:#ff8800;}
</style>
Assim estamos definindo que os elementos dessa classe tenham tamanho de letra 10, fonte verdana, ou em seu padrão, arial, e fundo de cor alaranjado.
Também cabe destacar que para que o exemplo funcione corretamente é necessário colocar os atributos da tabela para que não tenha bordas nem margens, com border=0, cellspacing=0 e cellpadding=0. Por isso, para criar uma pequena margem antes do link, utilizam-se caracteres especiais , que servem para colocar espaços em branco.
Foi utilizado uma classe de estilos CSS para definir o formato das células. Na classe se define um estilo, que inclui a cor de fundo, tamanho de letra, tipografia, etc.
Nota: Uma classe não é mais que um estilo definido, que podemos aplicar a diversos elementos do HTML. Definem-se com um código como este no cabeçalho do documento HTML:
<style type="text/css">
.op{ font-size:10pt;font-family:verdana,arial;background-color:#ff8800;}
</style>
Assim estamos definindo que os elementos dessa classe tenham tamanho de letra 10, fonte verdana, ou em seu padrão, arial, e fundo de cor alaranjado.
Também cabe destacar que para que o exemplo funcione corretamente é necessário colocar os atributos da tabela para que não tenha bordas nem margens, com border=0, cellspacing=0 e cellpadding=0. Por isso, para criar uma pequena margem antes do link, utilizam-se caracteres especiais , que servem para colocar espaços em branco.