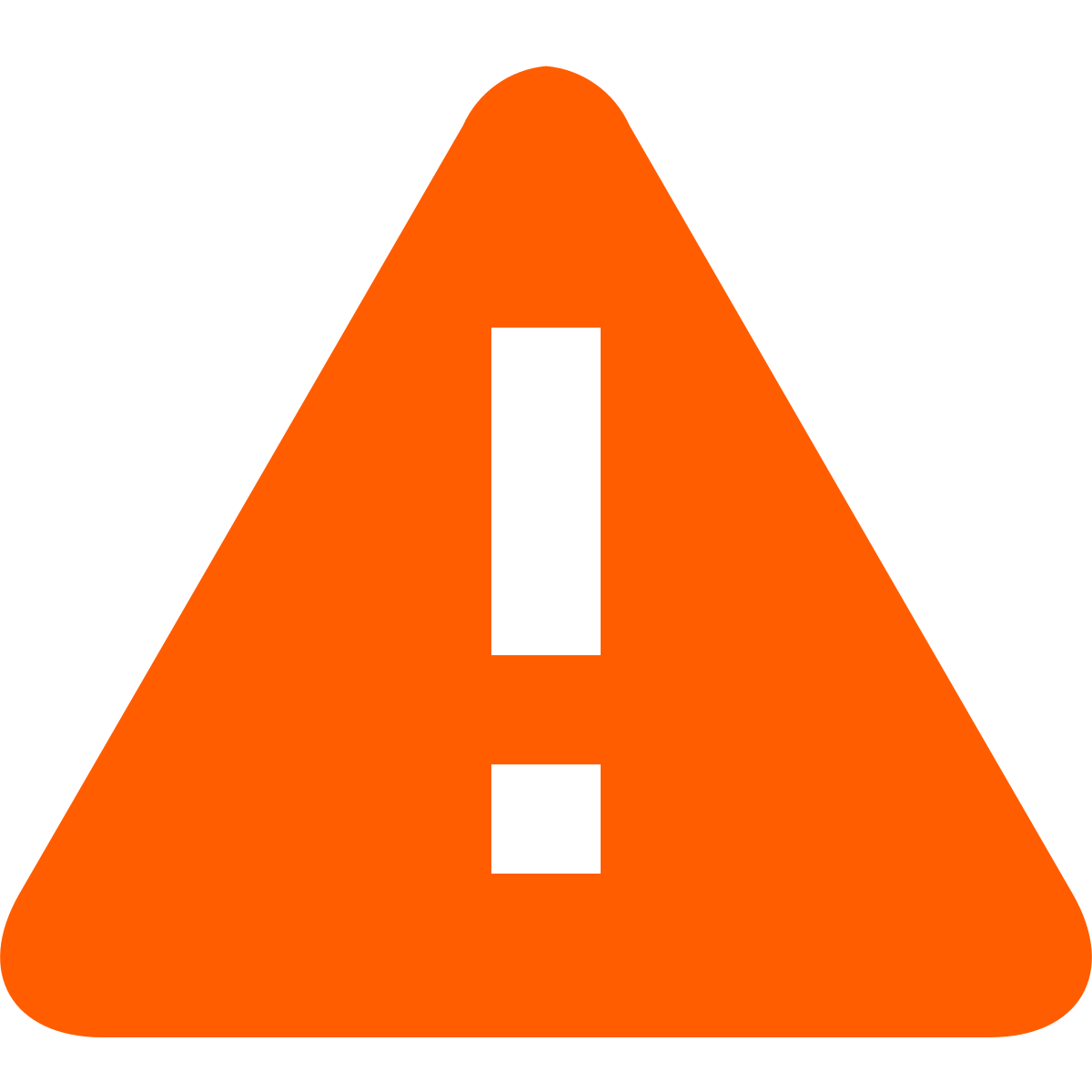O que fazer quando se quer dividir um disco em mais de 1 partição e o disco já está em uso? Uma situação que há esta necessidade é quando se deseja distribuir os arquivos no disco de forma mais organizada ou instalar um outro sistema operacional. Para isto, não é necessário fazer o fdisk e FORMATAR o HD todo novamente. Basta Re-particionar o disco, e para fazer isto, sem ter que tirar backup de todo o conteúdo, re-dividir o disco, formatar, etc., é possível fazer de modo fácil através do programa Partition Magic.
Particionar um disco rígido é interessante quando se deseja dividir sua unidade de disco rígido em áreas separadas e protegidas para diferentes tipos de dados. Isso ajudará você a organizar arquivos de maneira mais eficiente e reduzir os riscos de perdas de dados se seu sistema travar, ou simplesmente se você deseja instalar um novo sistema operacional como por exemplo uma distribuição Linux. Fazer isso sem necessitar Formatar o micro é bem simples, como falamos, utilizando o programa Partition Magic, que pertencia à empresa Powerquest e que foi adquirida pela Symantec (fabricante dos famosos softwares de segurança da família Norton).
Esse software permite inúmeros recursos, mas vamos nos prender simplesmente no particionamento do disco rígido.
Este Software não é gratuito, mas pode ser baixado na versão demo (veja informações no site da Symantec).
É importante frisar que mesmo depois se for desinstalado ele não irá alterar nenhuma partição podendo ao ser re-instalado exercer as mesmas funções da instalação anterior.
A instalação é bem simples baseado em clicar em NEXT para avançar. Veremos o processo nas telas abaixo:

 Clique em Next para prosseguir
Clique em Next para prosseguir

 Clique em Yes e aceite os termos de licença para continuar.
Clique em Yes e aceite os termos de licença para continuar.
 Clique em Next para prosseguir
Clique em Next para prosseguir
 Aconselhamos a instalação típica.
Aconselhamos a instalação típica.
Clique em Next para prosseguir
 Clique em Next para prosseguir
Clique em Next para prosseguir

 Aqui o programa recomenda a criação de discos de resgate para iniciar o Partition Magic caso haja problemas, se não deseja criá-los clique em não.
Aqui o programa recomenda a criação de discos de resgate para iniciar o Partition Magic caso haja problemas, se não deseja criá-los clique em não.
 Instalação completa clique em finish. Após isso dê dois cliques no atalho criado na área de trabalho para inicia-lo.
Instalação completa clique em finish. Após isso dê dois cliques no atalho criado na área de trabalho para inicia-lo.
 Você poderá ver os discos presentes o espaço total e o espaço utilizado, o tipo de unidade de alocação de arquivos e se a unidade é primária ou lógica.
Você poderá ver os discos presentes o espaço total e o espaço utilizado, o tipo de unidade de alocação de arquivos e se a unidade é primária ou lógica.
 Clique em create new partition para começarmos a criar nossa partição
Clique em create new partition para começarmos a criar nossa partição
 Clique em Next para prosseguir
Clique em Next para prosseguir
 As opções de criar uma partição serão nesse caso antes da unidade C:, depois da unidade C: e antes da unidade E: ou depois da unidade E: que é o recomendado, selecione uma dessas opções e clique em Next.
As opções de criar uma partição serão nesse caso antes da unidade C:, depois da unidade C: e antes da unidade E: ou depois da unidade E: que é o recomendado, selecione uma dessas opções e clique em Next.
 Aqui você deve escolher de qual unidade você deseja retirar o espaço a ser utilizado na sua partição, se for uma unidade única simplesmente clique em Next, se houverem mais unidades escolha uma e clique em Next.
Aqui você deve escolher de qual unidade você deseja retirar o espaço a ser utilizado na sua partição, se for uma unidade única simplesmente clique em Next, se houverem mais unidades escolha uma e clique em Next.
 Aqui você poderá escolher o tamanho a ser utilizado na próxima partição. Observe que o programa lhe informa o tamanho mínimo e máximo possível, e você poderá escolher se sua partição será lógica ou primaria, o recomendado é criar uma partição lógica, faça sua escolha ..
Aqui você poderá escolher o tamanho a ser utilizado na próxima partição. Observe que o programa lhe informa o tamanho mínimo e máximo possível, e você poderá escolher se sua partição será lógica ou primaria, o recomendado é criar uma partição lógica, faça sua escolha ..
 Aqui você poderá escolher o sistema de alocação de arquivos, o programa fará a conversão automática da partição sem afetar as outras já existentes, faça sua escolha e clique em Next
Aqui você poderá escolher o sistema de alocação de arquivos, o programa fará a conversão automática da partição sem afetar as outras já existentes, faça sua escolha e clique em Next
 Observe as informações da sua nova partição ,o tamanho, a letra que será designada para ela, o sistema de alocação de arquivos e o status das partições anteriores antes e depois da criação da nova partição. clique em Next
Observe as informações da sua nova partição ,o tamanho, a letra que será designada para ela, o sistema de alocação de arquivos e o status das partições anteriores antes e depois da criação da nova partição. clique em Next


Nessa tela você vê mais detalhadamente o status futuro da sua unidade, no canto esquerdo abaixo clique em Apply que estará em verde.
 Clique em Yes e o micro será reiniciado,
Clique em Yes e o micro será reiniciado,
 Você terá uma oportunidade de cancelar o processo assim que começar a tela do processo clicando em qualquer tecla, se não o fizer não interrompa mais , aguarde que o mesmo seja finalizado , o que deverá demorar de acordo com a velocidade do disco rígido e dos arquivos que serão movidos, o processo é totalmente automático e não haverá necessidade de nenhuma intervenção.
Você terá uma oportunidade de cancelar o processo assim que começar a tela do processo clicando em qualquer tecla, se não o fizer não interrompa mais , aguarde que o mesmo seja finalizado , o que deverá demorar de acordo com a velocidade do disco rígido e dos arquivos que serão movidos, o processo é totalmente automático e não haverá necessidade de nenhuma intervenção.
 Após concluído o processo e o micro for iniciado , aparecerá essa tela solicitando o reinicio do micro novamente, clique em ok
Após concluído o processo e o micro for iniciado , aparecerá essa tela solicitando o reinicio do micro novamente, clique em ok
 Pronto! você poderá ver a unidade criada, e não houve nenhuma alteração nos dados nem em qualquer configuração anterior.
Pronto! você poderá ver a unidade criada, e não houve nenhuma alteração nos dados nem em qualquer configuração anterior.
Não se esqueça, tendo alguma dúvida a respeito desta dica ou outras dúvidas, ou querendo apenas conversar sobre informática, dê um pulo no lá tem uma galera super legal que poderá ajudar nas suas dúvidas ou poderão participar de um papo legal sobre informática.
Particionar um disco rígido é interessante quando se deseja dividir sua unidade de disco rígido em áreas separadas e protegidas para diferentes tipos de dados. Isso ajudará você a organizar arquivos de maneira mais eficiente e reduzir os riscos de perdas de dados se seu sistema travar, ou simplesmente se você deseja instalar um novo sistema operacional como por exemplo uma distribuição Linux. Fazer isso sem necessitar Formatar o micro é bem simples, como falamos, utilizando o programa Partition Magic, que pertencia à empresa Powerquest e que foi adquirida pela Symantec (fabricante dos famosos softwares de segurança da família Norton).
Esse software permite inúmeros recursos, mas vamos nos prender simplesmente no particionamento do disco rígido.
Este Software não é gratuito, mas pode ser baixado na versão demo (veja informações no site da Symantec).
É importante frisar que mesmo depois se for desinstalado ele não irá alterar nenhuma partição podendo ao ser re-instalado exercer as mesmas funções da instalação anterior.
A instalação é bem simples baseado em clicar em NEXT para avançar. Veremos o processo nas telas abaixo:






Clique em Next para prosseguir














Nessa tela você vê mais detalhadamente o status futuro da sua unidade, no canto esquerdo abaixo clique em Apply que estará em verde.



Não se esqueça, tendo alguma dúvida a respeito desta dica ou outras dúvidas, ou querendo apenas conversar sobre informática, dê um pulo no lá tem uma galera super legal que poderá ajudar nas suas dúvidas ou poderão participar de um papo legal sobre informática.