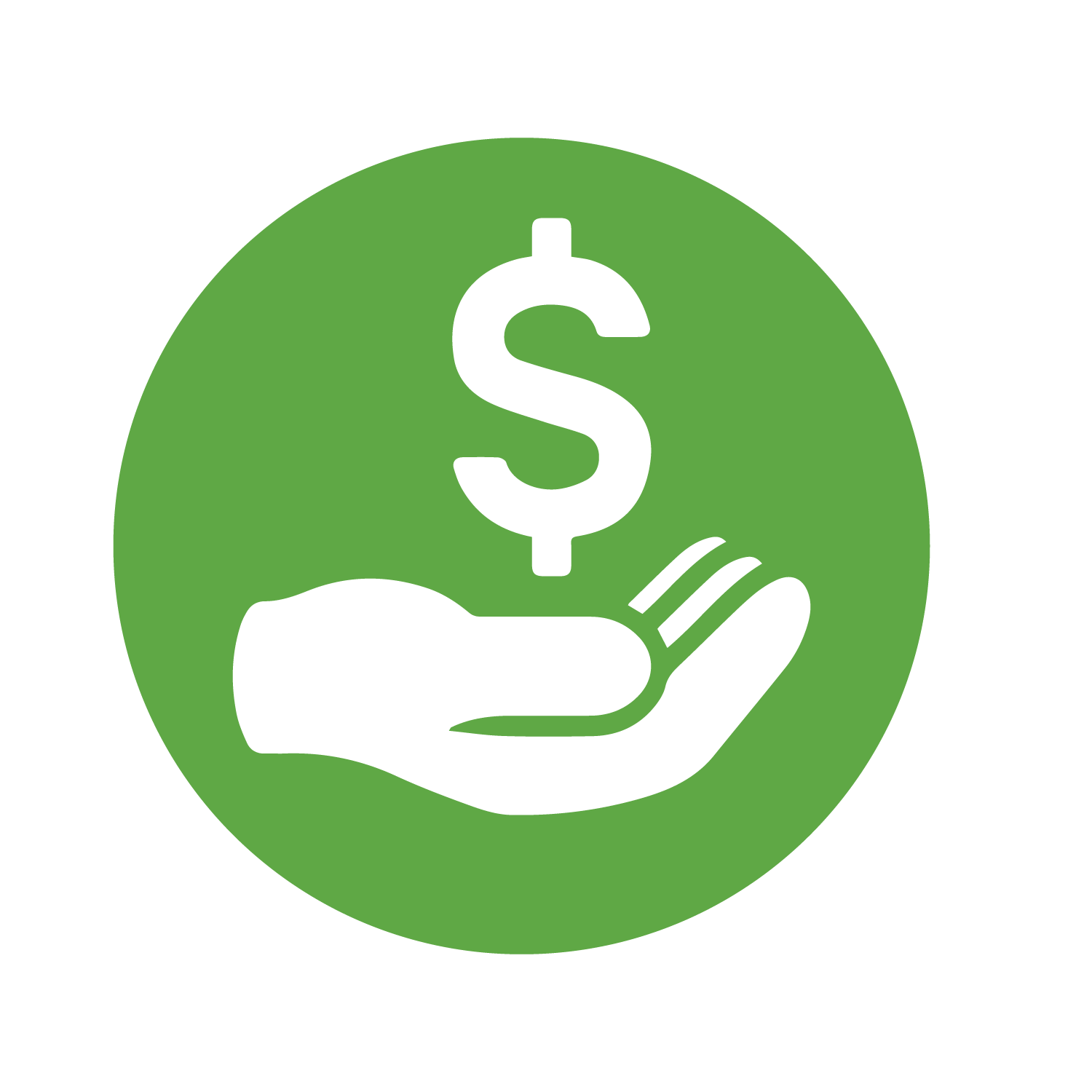edu_fmc
GForum VIP
- Entrou
- Fev 29, 2008
- Mensagens
- 21,260
- Gostos Recebidos
- 14
O costume de guardar fotografias em álbuns convencionais está cada vez mais sendo deixada de lado. Algumas pessoas ainda defendem as fotos em papel e álbuns físicos. Mas, para aqueles que preferem o meio digital, nada melhor do que poder inovar na forma de guardar as imagens. O Photo Collage Online possibilita que o usuário organize fotografias em montagens com fundos de tela e cores diversas.
Sobre o software
O programa disponibiliza dezenas de modelos para background (fundo de tela) e variados formatos de apresentação. Você pode deixar suas fotos em efeito cascata, espiral, uma sobre a outra, formando um círculo ou optar pelo clássico estilo lado-a-lado.
Porém, para usufruir de todas as funcionalidades do aplicativo, o usuário precisa se cadastrar no site. É simples! Basta clicar no item “Registration”, localizado na parte superior da tela. Registre o endereço de email e senha e faça o login na página que aparecer em seguida. Agora, você está pronto para criar as suas montagens.
Formatos variados
O Photo Collage Online apresenta mais de 90 tipos de template, que definem qual o formato suas montagens terão. Por exemplo, se a sua intenção é criar um álbum com fotos para a pessoa amada, existe a opção que monta as fotografias em forma de coração.



O modelo com mais variações é o estilo de fotos em um mural. Você pode selecionar, por exemplo, formato com imagens aparentemente bagunçadas, inseridas aleatoriamente, ou de maneira despojada, como fotografias inclinadas de formas diferentes.
Upload de imagens
Assim que o usuário fizer o login no site, aparecem duas opções para o upload de arquivos: “Images” e “Collages”. Clique no link da primeira para inserir imagens. As caixas “Albums” e “Action” são mostradas. Antes de carregar as fotografias do seu computador, selecione “Add New Album”. Desta forma, você pode escolher a pasta na qual os arquivos serão salvos.
As imagens são inseridas clicando no item “Upload Photo”, situado na caixa “Action”. Lembre-se de deixar selecionado o álbum no qual você deseja inserir as imagens. Faça isso clicando em cima do nome da pasta, no item “Albums”. Um sinal de visto aparece em cima do álbum selecionado.

Após clicar na opção “Upload Photo”, uma caixa é aberta para que o usuário escolha os arquivos que deseja carregar. Nesta nova janela, clique em “Upload” e selecione as imagens. Elas são carregadas para a pasta escolhida e depois aparecem em miniaturas quando você seleciona o álbum em questão.
Criando montagens
Na mesma janela utilizada para a criação dos álbuns e inserção das imagens, existe a opção “Create Collage”, último item da caixa “Action”. Clique nesta função e o site é redirecionado para a página com os modelos de template.

Navegue pelas seis páginas disponíveis e escolha o formato que mais lhe chamar a atenção. Fique atento, cada modelo possui um número específico de imagens a serem inseridas, não podendo utilizar menos ou mais do que o estabelecido. Portanto, selecione o template levando em conta as fotos que deseja colocar.
Feito isto, uma tela para a criação da montagem é aberta. Nela você tem como opção modificar a imagem e as cores do fundo (background); adicionar, cortar e apagar as fotos; e salvar o resultado no seu computador.
Para começar, mude a imagem de fundo da tela se achar necessário. Clique em “Background Image” e selecione um dos arquivos carregados nos seus álbuns ou aqueles contidos nas pastas padrões do programa. Se você preferir usar apenas uma cor como fundo de tela, clique no botão “Background Color”.

O Photo Collage oferece a opção de fotografias já cadastradas no site, como modelos para a versão demo. Estes arquivos estão divididos nas pastas “Abstract”, “Nature” e “People”. Você pode selecioná-los, se assim desejar.
Comece a colocar as fotos da montagem. Clique no botão “Add item” e selecione os arquivos que deseja inserir. As imagens são distribuídas na tela de acordo com o desenho do template escolhido. A quantidade de fotografias que ainda faltam pode ser acompanhada por meio do item “Status”, mostrado na parte inferior esquerda da tela.
Salvando o trabalho final
Ao completar a montagem, clique no botão “Save” para guardar arte criada. O aplicativo pergunta qual tamanho de resolução você deseja para o arquivo, oferecendo quatro opções: 800x600, 1024x800, 1280x1024 e 1600x1200, todos em pixels.
Após selecionar uma das resoluções e clicar em “Apply”, o programa carrega a montagem apresentando o resultado final. Neste momento, o usuário tem a opção de fazer o download do arquivo (“Click here to download the image”) ou apenas salvar na conta que você cadastrou no site (“Save to your account”).
Caso escolha a primeira opção, o arquivo é salvo em formato JPG no seu computador. Se preferir deixar salva apenas no site, a imagem pode ser visualizada no item “My collages”, no menu “Action”, ou em “Collages”, na página que aparece quando o login é feito.
DOWNLOAD
Sobre o software
O programa disponibiliza dezenas de modelos para background (fundo de tela) e variados formatos de apresentação. Você pode deixar suas fotos em efeito cascata, espiral, uma sobre a outra, formando um círculo ou optar pelo clássico estilo lado-a-lado.
Porém, para usufruir de todas as funcionalidades do aplicativo, o usuário precisa se cadastrar no site. É simples! Basta clicar no item “Registration”, localizado na parte superior da tela. Registre o endereço de email e senha e faça o login na página que aparecer em seguida. Agora, você está pronto para criar as suas montagens.
Formatos variados
O Photo Collage Online apresenta mais de 90 tipos de template, que definem qual o formato suas montagens terão. Por exemplo, se a sua intenção é criar um álbum com fotos para a pessoa amada, existe a opção que monta as fotografias em forma de coração.



O modelo com mais variações é o estilo de fotos em um mural. Você pode selecionar, por exemplo, formato com imagens aparentemente bagunçadas, inseridas aleatoriamente, ou de maneira despojada, como fotografias inclinadas de formas diferentes.
Upload de imagens
Assim que o usuário fizer o login no site, aparecem duas opções para o upload de arquivos: “Images” e “Collages”. Clique no link da primeira para inserir imagens. As caixas “Albums” e “Action” são mostradas. Antes de carregar as fotografias do seu computador, selecione “Add New Album”. Desta forma, você pode escolher a pasta na qual os arquivos serão salvos.
As imagens são inseridas clicando no item “Upload Photo”, situado na caixa “Action”. Lembre-se de deixar selecionado o álbum no qual você deseja inserir as imagens. Faça isso clicando em cima do nome da pasta, no item “Albums”. Um sinal de visto aparece em cima do álbum selecionado.

Após clicar na opção “Upload Photo”, uma caixa é aberta para que o usuário escolha os arquivos que deseja carregar. Nesta nova janela, clique em “Upload” e selecione as imagens. Elas são carregadas para a pasta escolhida e depois aparecem em miniaturas quando você seleciona o álbum em questão.
Criando montagens
Na mesma janela utilizada para a criação dos álbuns e inserção das imagens, existe a opção “Create Collage”, último item da caixa “Action”. Clique nesta função e o site é redirecionado para a página com os modelos de template.

Navegue pelas seis páginas disponíveis e escolha o formato que mais lhe chamar a atenção. Fique atento, cada modelo possui um número específico de imagens a serem inseridas, não podendo utilizar menos ou mais do que o estabelecido. Portanto, selecione o template levando em conta as fotos que deseja colocar.
Feito isto, uma tela para a criação da montagem é aberta. Nela você tem como opção modificar a imagem e as cores do fundo (background); adicionar, cortar e apagar as fotos; e salvar o resultado no seu computador.
Para começar, mude a imagem de fundo da tela se achar necessário. Clique em “Background Image” e selecione um dos arquivos carregados nos seus álbuns ou aqueles contidos nas pastas padrões do programa. Se você preferir usar apenas uma cor como fundo de tela, clique no botão “Background Color”.

O Photo Collage oferece a opção de fotografias já cadastradas no site, como modelos para a versão demo. Estes arquivos estão divididos nas pastas “Abstract”, “Nature” e “People”. Você pode selecioná-los, se assim desejar.
Comece a colocar as fotos da montagem. Clique no botão “Add item” e selecione os arquivos que deseja inserir. As imagens são distribuídas na tela de acordo com o desenho do template escolhido. A quantidade de fotografias que ainda faltam pode ser acompanhada por meio do item “Status”, mostrado na parte inferior esquerda da tela.
Salvando o trabalho final
Ao completar a montagem, clique no botão “Save” para guardar arte criada. O aplicativo pergunta qual tamanho de resolução você deseja para o arquivo, oferecendo quatro opções: 800x600, 1024x800, 1280x1024 e 1600x1200, todos em pixels.
Após selecionar uma das resoluções e clicar em “Apply”, o programa carrega a montagem apresentando o resultado final. Neste momento, o usuário tem a opção de fazer o download do arquivo (“Click here to download the image”) ou apenas salvar na conta que você cadastrou no site (“Save to your account”).
Caso escolha a primeira opção, o arquivo é salvo em formato JPG no seu computador. Se preferir deixar salva apenas no site, a imagem pode ser visualizada no item “My collages”, no menu “Action”, ou em “Collages”, na página que aparece quando o login é feito.
DOWNLOAD