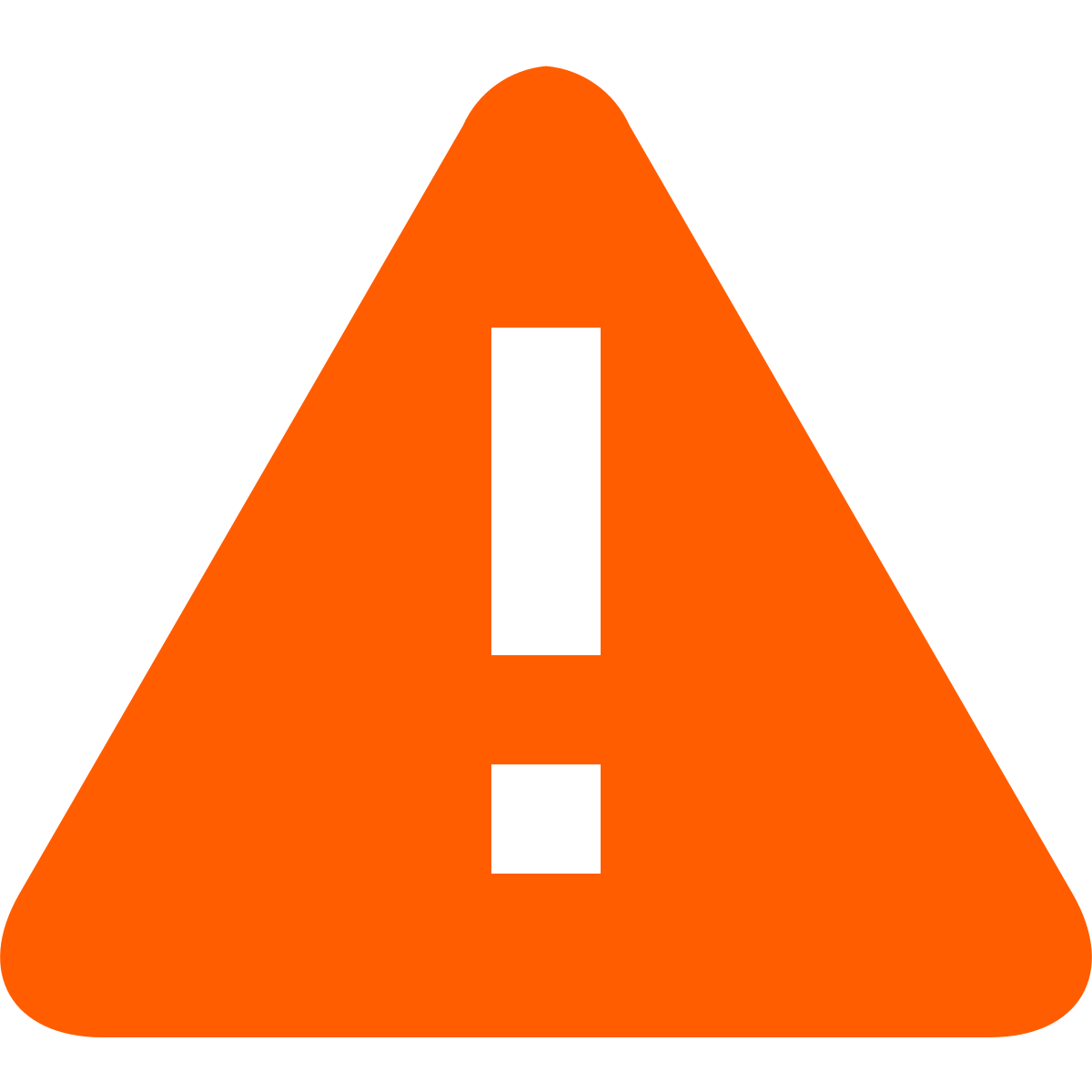O que é Flash
Descrição desta tecnologia vetorial.
Por Rubén Alvarez
Provavelmente, um dos avances mais importantes em matéria de desenho no web foi o aparecimento da tecnologia desenvolvida por Macromedia denominada Flash.
Flash é a tecnologia mais utilizada no Web que permite a criação de animações vetoriais. O interesse no uso de gráficos vetoriais é que estes permitem realizar animações de pouco peso, ou seja, que demoram pouco tempo para ser carregadas.
Como talvez vocês saibam, existem dois tipos de gráficos:
Os gráficos vetoriais, nos quais uma imagem é representada a partir de linhas (ou vetores) que possuem determinadas propriedades (cor, espessura...). A qualidade deste tipo de gráficos não depende do zoom ou do tipo de resolução com o qual se esteja olhando o gráfico. Por muito que nos aproximemos, o gráfico não se pixeliza, já o computador traça automaticamente as linhas para esse nível de proximidade.
As imagens em mapa de bits. Estes tipos de gráficos se assemelham a uma espécie de quadrículo no qual cada um dos quadrados (píxels) mostra uma cor determinada. A informação destes gráficos é salva individualmente para cada píxel e é definida pelas coordenadas e cor de tal píxel. Estes tipos de gráficos são dependentes da variação do tamanho e resolução, podendo perder qualidade ao modificar sucessivamente suas dimensões.
Sendo assim, Flash se serve das possibilidades que oferece trabalhar com gráficos vetoriais, facilmente redimensionáveis e alteráveis por meio de funções, portanto de um armazenamento inteligente das imagens e áudios empregados em suas animações por meio de bibliotecas, para otimizar o tamanho dos arquivos que contém as animações.
Esta otimização do espaço que ocupam as animações, combinada com a possibilidade de carregar a animação ao mesmo tempo em que esta se mostra no navegador (técnica denominada streaming), permite fornecer elementos visuais que dão vida a uma web sem que para isso o tempo de carregamento da página se prolongue até limites insuportáveis para o visitante.
Ademais deste aspecto meramente estético, Flash introduz em seu entorno a possibilidade de interagir com o usuário. Para isso, Flash invoca uma linguagem de programação chamada Action Script. Orientado a objetos, esta linguagem tem claras influências do Javascript e permite, entre outras muitas coisas, organizar o preenchimento de formulários, executar distintas partes de uma animação em função de eventos produzidos pelo usuário, ir a outras páginas, etc.
Deste modo, Macromedia põem a nossa disposição uma tecnologia pensada para fornecer um bom visual a nossa web e ao mesmo tempo, nos permite interagir com nosso visitante. Obviamente, não se trata da única alternativa de desenho vetorial aplicada ao Web, mas sem dúvida, trata-se da mais popular e mais completa delas.