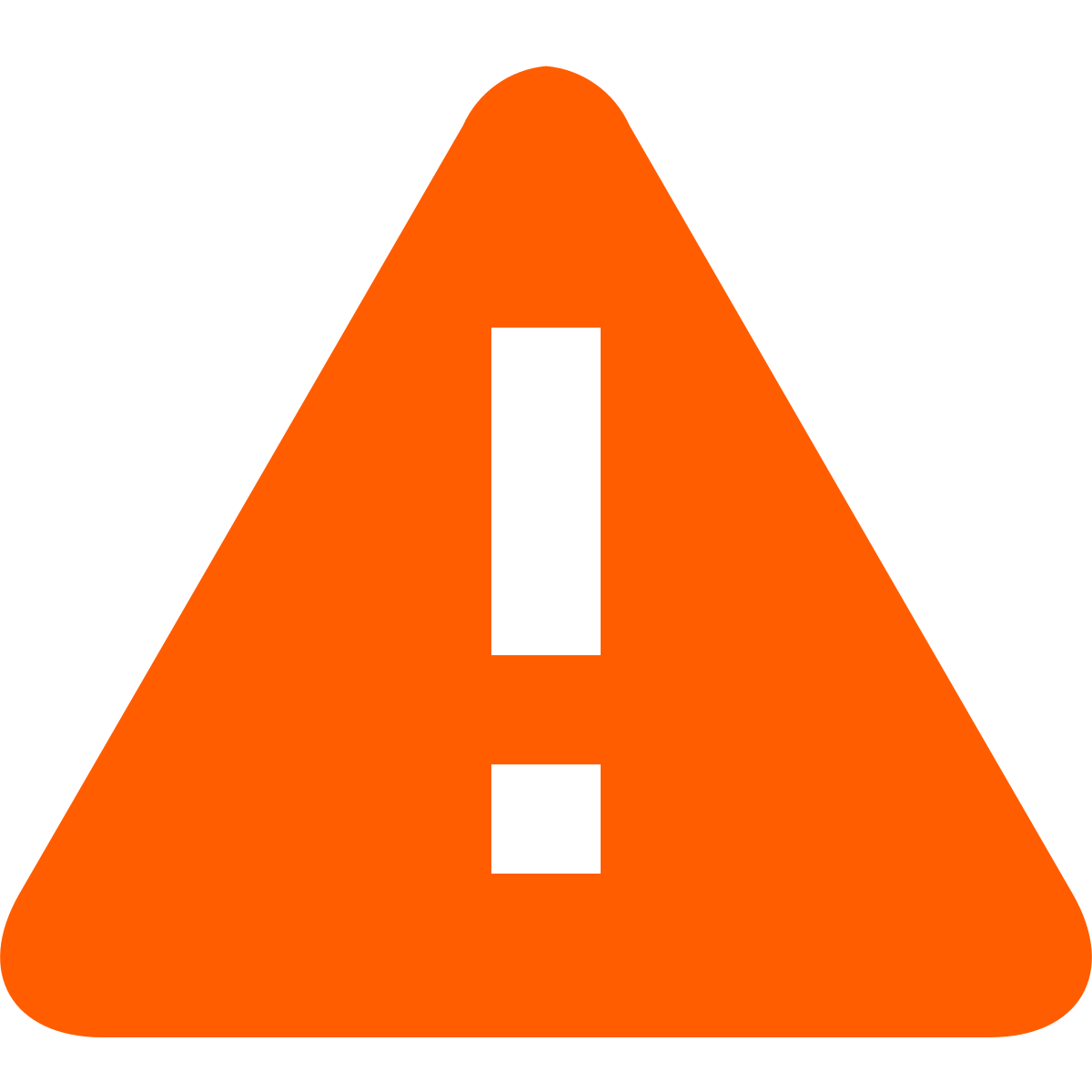edu_fmc
GForum VIP
- Entrou
- Fev 29, 2008
- Mensagens
- 21,260
- Gostos Recebidos
- 19
1ª Parte – Formatando o Calendário
Vá em Ferramentas > Visual Basic > Executar, selecione a opção Wizard.CreateCalendar e clique em Executar.
Em seguida formate os dados do calendário, como ano, os meses que você quer colocar no calendário, enfim, dê uma identidade para ele.
Quando você monta a estrutura do calendário ele não cria os feriados, pois cada cidade possui datas de feriados diferentes, exceto os feriados nacionais. Para isso dentro da janela de formatação existe um botão (Holidays) onde você pode inserir os feriados que desejar, fazendo com que o calendário fique com um visual profissional.
Veja como ficou a formatação do exemplo, sem a configuração dos feriados:

2ª Parte – Inserindo uma imagem no Calendário
Para inserir uma imagem no calendário, dê um Ctrl+I (Importar) e selecione uma imagem do arquivo. Lembre-se, você precisará de uma imagem do mesmo tamanho ou maior do que o espaço que está reservado para a imagem.
Após importar a imagem, ajuste o tamanho da mesma para ocupar o espaço reservado, selecione-a e vá em Efeitos > Power Clip > Colocar em recipiente.
Pronto a sua imagem já está posicionada. Veja como ficará:

3ª Parte – Use a sua criatividade
Vá em Ferramentas > Visual Basic > Executar, selecione a opção Wizard.CreateCalendar e clique em Executar.
Em seguida formate os dados do calendário, como ano, os meses que você quer colocar no calendário, enfim, dê uma identidade para ele.
Quando você monta a estrutura do calendário ele não cria os feriados, pois cada cidade possui datas de feriados diferentes, exceto os feriados nacionais. Para isso dentro da janela de formatação existe um botão (Holidays) onde você pode inserir os feriados que desejar, fazendo com que o calendário fique com um visual profissional.
Veja como ficou a formatação do exemplo, sem a configuração dos feriados:

2ª Parte – Inserindo uma imagem no Calendário
Para inserir uma imagem no calendário, dê um Ctrl+I (Importar) e selecione uma imagem do arquivo. Lembre-se, você precisará de uma imagem do mesmo tamanho ou maior do que o espaço que está reservado para a imagem.
Após importar a imagem, ajuste o tamanho da mesma para ocupar o espaço reservado, selecione-a e vá em Efeitos > Power Clip > Colocar em recipiente.
Pronto a sua imagem já está posicionada. Veja como ficará:

3ª Parte – Use a sua criatividade
Fonte: oficinadanet