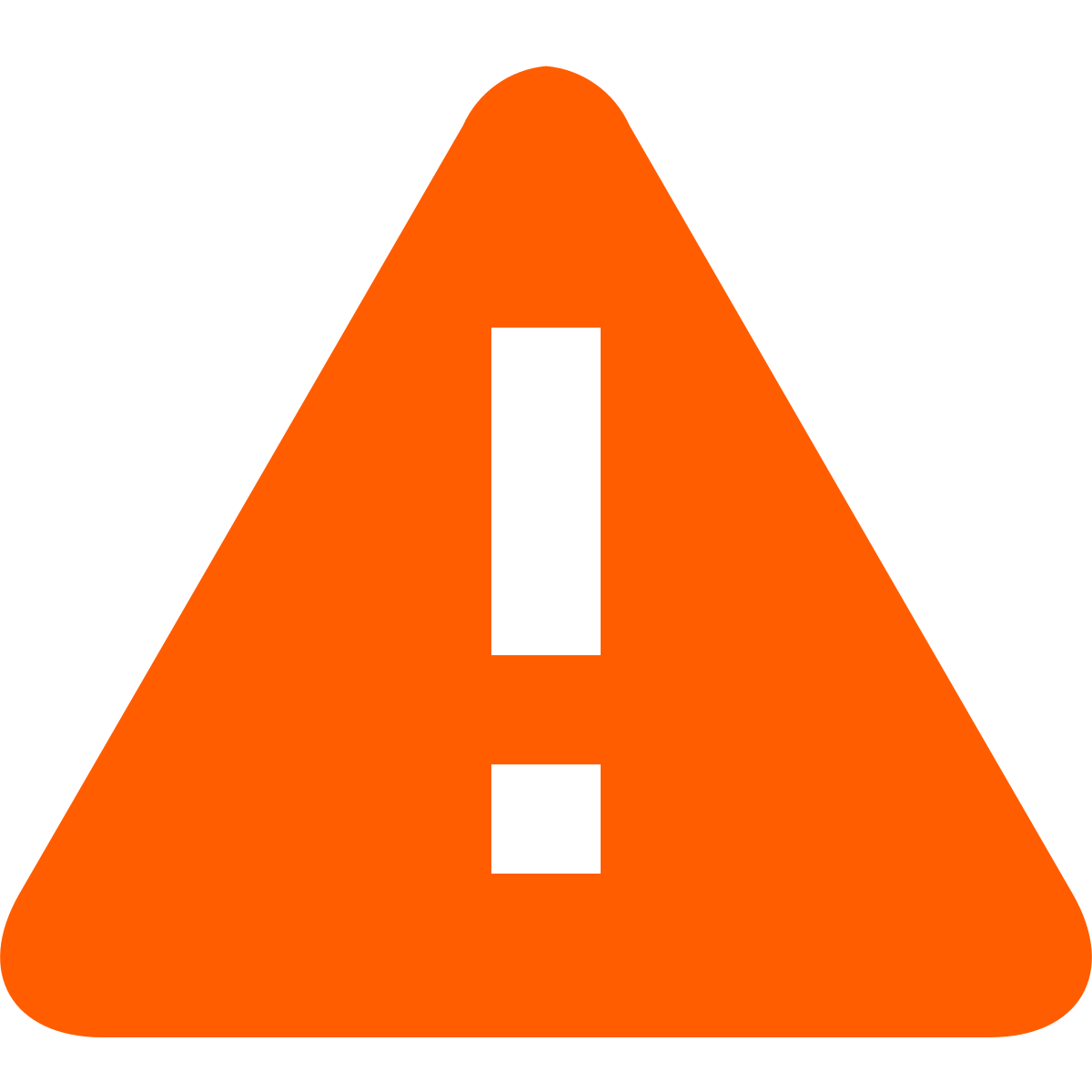edu_fmc
GForum VIP
- Entrou
- Fev 29, 2008
- Mensagens
- 21,260
- Gostos Recebidos
- 19
1 - Depois de correr o Photoshop, vá à barra de ferramentas e mude a cor de background da paleta para negro, conforme mostrado na figura seguinte;

2 - De seguida, vá ao menu File, New, e crie uma imagem com 500×400 pixels, 72 dpi com Mode igual a RGB e não esqueça de mudar o campo Background Contents para Background Color, de forma a que a nova imagem criada seja negra, cor essa escolhida na etapa 1;
3 - Pressione a tecla T no seu teclado, para activar a ferramenta de textos e, com esta ferramenta, escreva a palavra GELO com o tipo de letra Arial Black, em tamanho 150, com a cor branca;
4 - Vá ao menu Layer, Layer Style e adicione o estilo Inner Glow, ajustando-o os parâmetros vistos na janela seguinte:
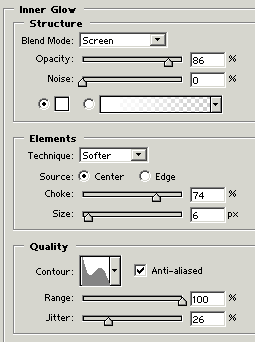
5 - Ainda com a janela Layer Style aberta, observe os diversos parâmetros na coluna da esquerda: Drop Shadow, Inner Shadow, Outer Glow, etc. Nesta coluna, acrescente os comandos Bevel and Emboss, Satin e Color Overlay, ajustando-os conforme as imagens seguintes:
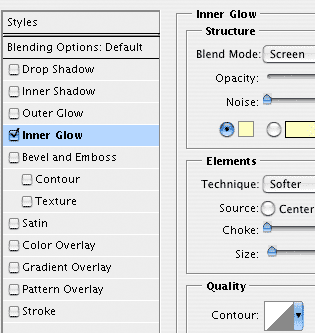
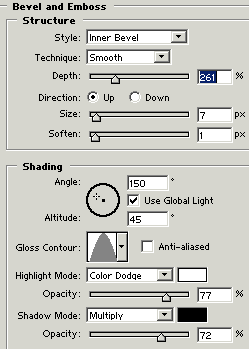
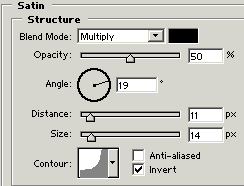
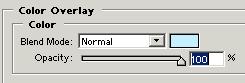
NOTA: A cor azul indicada é (R:192, G:239, B:255).
6 - Pressione a tecla Control (Windows) ou Command (Mac) e, com esta tecla pressionada, faça clique no layer das letras, na janela Layers. Este procedimento activará a máscara (contorno) das letras;
7 - Vá ao menu Layer, New e escolha Layer, para criar um novo layer acima de todos os outros;
8 - De seguida, vá ao menu Edit e escolha Fill. Na janela seguinte, mude o campo Use para Color e seleccione a cor azul RGB = 196, 235, 241. Depois de escolher a cor carregue em OK nesta janela e na seguinte, para preencher o layer com a cor escolhida.
9 - Vá, então ao menu Select e escolha Deselect All, para desactivar a máscara.
10 - Então, vá ao menu Edit, Transform e escolha Rotate 90º CCW, para rodar o novo layer em 90 graus no sentido anti-horário;
11 - Com a palavra de lado, vá ao menu Filter, Stylize e escolha o filtro Wind, aplicando-o com os comandos Blast e From de Left, activados;
12 - Vá ao menu Edit, Transform e escolha Rotate 90º CW, para colocar o layer na posição normal;
13 - Então, na janela Layers, ajuste a opacidade (Opacity) desse layer para 91% e mude o seu blending mode de Normal para Color.
Terá então, finalizado, o efeito de gelo.
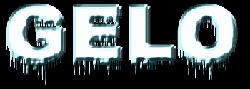

2 - De seguida, vá ao menu File, New, e crie uma imagem com 500×400 pixels, 72 dpi com Mode igual a RGB e não esqueça de mudar o campo Background Contents para Background Color, de forma a que a nova imagem criada seja negra, cor essa escolhida na etapa 1;
3 - Pressione a tecla T no seu teclado, para activar a ferramenta de textos e, com esta ferramenta, escreva a palavra GELO com o tipo de letra Arial Black, em tamanho 150, com a cor branca;
4 - Vá ao menu Layer, Layer Style e adicione o estilo Inner Glow, ajustando-o os parâmetros vistos na janela seguinte:
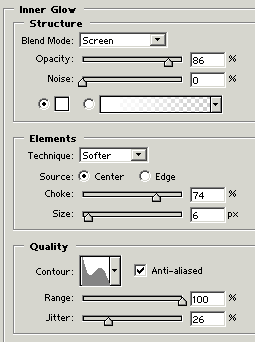
5 - Ainda com a janela Layer Style aberta, observe os diversos parâmetros na coluna da esquerda: Drop Shadow, Inner Shadow, Outer Glow, etc. Nesta coluna, acrescente os comandos Bevel and Emboss, Satin e Color Overlay, ajustando-os conforme as imagens seguintes:
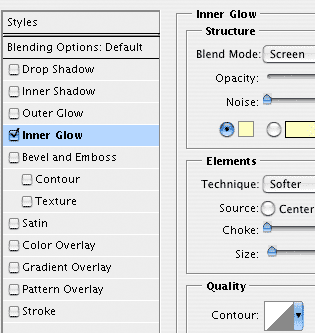
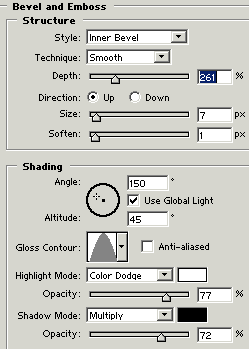
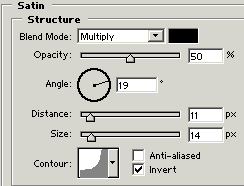
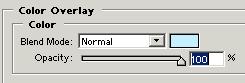
NOTA: A cor azul indicada é (R:192, G:239, B:255).
6 - Pressione a tecla Control (Windows) ou Command (Mac) e, com esta tecla pressionada, faça clique no layer das letras, na janela Layers. Este procedimento activará a máscara (contorno) das letras;
7 - Vá ao menu Layer, New e escolha Layer, para criar um novo layer acima de todos os outros;
8 - De seguida, vá ao menu Edit e escolha Fill. Na janela seguinte, mude o campo Use para Color e seleccione a cor azul RGB = 196, 235, 241. Depois de escolher a cor carregue em OK nesta janela e na seguinte, para preencher o layer com a cor escolhida.
9 - Vá, então ao menu Select e escolha Deselect All, para desactivar a máscara.
10 - Então, vá ao menu Edit, Transform e escolha Rotate 90º CCW, para rodar o novo layer em 90 graus no sentido anti-horário;
11 - Com a palavra de lado, vá ao menu Filter, Stylize e escolha o filtro Wind, aplicando-o com os comandos Blast e From de Left, activados;
12 - Vá ao menu Edit, Transform e escolha Rotate 90º CW, para colocar o layer na posição normal;
13 - Então, na janela Layers, ajuste a opacidade (Opacity) desse layer para 91% e mude o seu blending mode de Normal para Color.
Terá então, finalizado, o efeito de gelo.
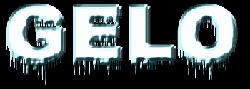
Fonte: efeitosvisuais