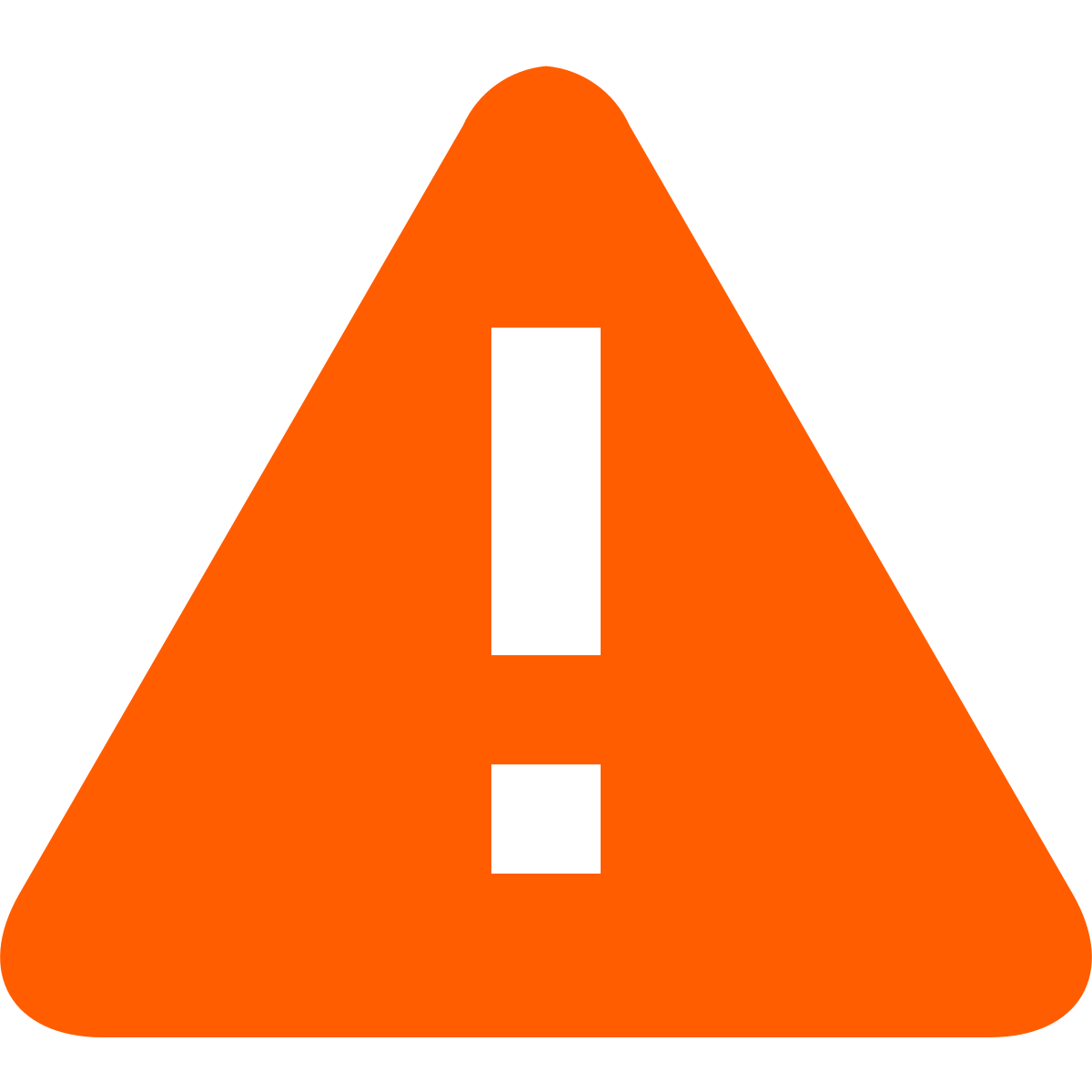H
helldanger1
Visitante
O Linux já teve a fama de ser difícil de se trabalhar com imagens, de ter programas de baixa qualidade e dificuldade com scanners. Nada mais falso! Atualmente, é extremamente simples obter-se uma imagem do scanner e executar algum tratamento básico na imagem.
Neste pequeno tutorial, será explicado como se fazer para
* obter uma imagem do scanner, e
* tratar a mesma, para vitar alguns dos problemas comuns a imagens trazidas, por exemplo, de revistas.
Faremos todo o trabalho no GIMP, que é o programa de manipulação de imagens mais usado no Linux. Para os novatos vindos do Mac ou do Windows, ele é uma alternativa livre e gratuita ao Adobe Photoshop. A maior parte do que se faz no Photoshop pode ser feito no Gimp sem problema algum.
Observação: este tutorial foi feito no Linux Preview, baseado no Ubuntu. Talvez sua distribuição não traga por padrão todos os módulos necessários já pré-instalados. Consulte a documentação de sua distribuição para informações sobre como instalá-los.
Localizando o GIMP no menu: Vá em “INICIAR, GRÁFICOS, Editor de Imagens GIMP”

Localizando o GIMP no Menu Iniciar
O GIMP possui um conceito de janelas que pode causar estranheza àqueles vindos de outros programas de imagens. Ele abre duas janelas principais: uma com a barra de ferramentas e o pincel, outra com diversos outros recursos do programa: camadas, canais, vetores, desfazer, pincéis, texturas e degradês. Elas podem ser modificadas à vontade. É possível inclusive ter tudo em uma única janela.

Janelas principais do GIMP
Vamos primeiro proceder com a obtenção da imagem primeiro, para depois iniciar um pequeno tutorial sobre como utilizar o GIMP.
Obtendo a imagem do scanner
O Linux possui um programa próprio para scanners, chamado SANE (Scanner Access Now Easy). Antes um programa complicado, hoje em dia ele pode ser usado como parte do GIMP, de forma bastante simples. Acesse-o a partir do menu ARQUIVO – CAPTURAR – XSANE – e o nome do seu scanner. Na imagem abaixo, o scanner é uma multifuncional HP PSC 1200 que foi detectada automaticamente assim que foi ligada.

Os menus necessários para iniciar o sistema de scanner no GIMP
Feito isto, as janelas do XSane se abrirão. Em alguns casos, várias delas ao mesmo tempo. Não se assuste, ele é bastante poderoso e dá diversas opções de configuração, baseadas na imagem capturada e nas capacidades do seu scanner. Das diversas janelas abertas, as únicas importantes são a janela principal e a janela de pré-visualização. Para esconder as outras, vá no menu “Janela” e desmarque todas as janelas com exceção da primeira, chamada “Mostrar prévia”.

Janela de pré-visualização do XSane
A janela de prévia serve para você selecionar apenas o que você quer escanear, bem como para verificar se a imagem está colocada corretamente dentro do scanner. Observe na imagem abaixo uma revista colocada dentro do scanner. Repare no retângulo em volta da tatuagem. Apenas a região do pinguim nas costas do nosso corajoso amigo será escaneada.

Janela de pré-visualização. Apenas o pinguim será escaneado.
Opções do XSane
Agora que já escolhemos o que vamos escanear, vamos conhecer as opções do XSane para obtermos a melhor imagem possível.

Neste pequeno tutorial, será explicado como se fazer para
* obter uma imagem do scanner, e
* tratar a mesma, para vitar alguns dos problemas comuns a imagens trazidas, por exemplo, de revistas.
Faremos todo o trabalho no GIMP, que é o programa de manipulação de imagens mais usado no Linux. Para os novatos vindos do Mac ou do Windows, ele é uma alternativa livre e gratuita ao Adobe Photoshop. A maior parte do que se faz no Photoshop pode ser feito no Gimp sem problema algum.
Observação: este tutorial foi feito no Linux Preview, baseado no Ubuntu. Talvez sua distribuição não traga por padrão todos os módulos necessários já pré-instalados. Consulte a documentação de sua distribuição para informações sobre como instalá-los.
Localizando o GIMP no menu: Vá em “INICIAR, GRÁFICOS, Editor de Imagens GIMP”

Localizando o GIMP no Menu Iniciar
O GIMP possui um conceito de janelas que pode causar estranheza àqueles vindos de outros programas de imagens. Ele abre duas janelas principais: uma com a barra de ferramentas e o pincel, outra com diversos outros recursos do programa: camadas, canais, vetores, desfazer, pincéis, texturas e degradês. Elas podem ser modificadas à vontade. É possível inclusive ter tudo em uma única janela.

Janelas principais do GIMP
Vamos primeiro proceder com a obtenção da imagem primeiro, para depois iniciar um pequeno tutorial sobre como utilizar o GIMP.
Obtendo a imagem do scanner
O Linux possui um programa próprio para scanners, chamado SANE (Scanner Access Now Easy). Antes um programa complicado, hoje em dia ele pode ser usado como parte do GIMP, de forma bastante simples. Acesse-o a partir do menu ARQUIVO – CAPTURAR – XSANE – e o nome do seu scanner. Na imagem abaixo, o scanner é uma multifuncional HP PSC 1200 que foi detectada automaticamente assim que foi ligada.

Os menus necessários para iniciar o sistema de scanner no GIMP
Feito isto, as janelas do XSane se abrirão. Em alguns casos, várias delas ao mesmo tempo. Não se assuste, ele é bastante poderoso e dá diversas opções de configuração, baseadas na imagem capturada e nas capacidades do seu scanner. Das diversas janelas abertas, as únicas importantes são a janela principal e a janela de pré-visualização. Para esconder as outras, vá no menu “Janela” e desmarque todas as janelas com exceção da primeira, chamada “Mostrar prévia”.

Janela de pré-visualização do XSane
A janela de prévia serve para você selecionar apenas o que você quer escanear, bem como para verificar se a imagem está colocada corretamente dentro do scanner. Observe na imagem abaixo uma revista colocada dentro do scanner. Repare no retângulo em volta da tatuagem. Apenas a região do pinguim nas costas do nosso corajoso amigo será escaneada.

Janela de pré-visualização. Apenas o pinguim será escaneado.
Opções do XSane
Agora que já escolhemos o que vamos escanear, vamos conhecer as opções do XSane para obtermos a melhor imagem possível.