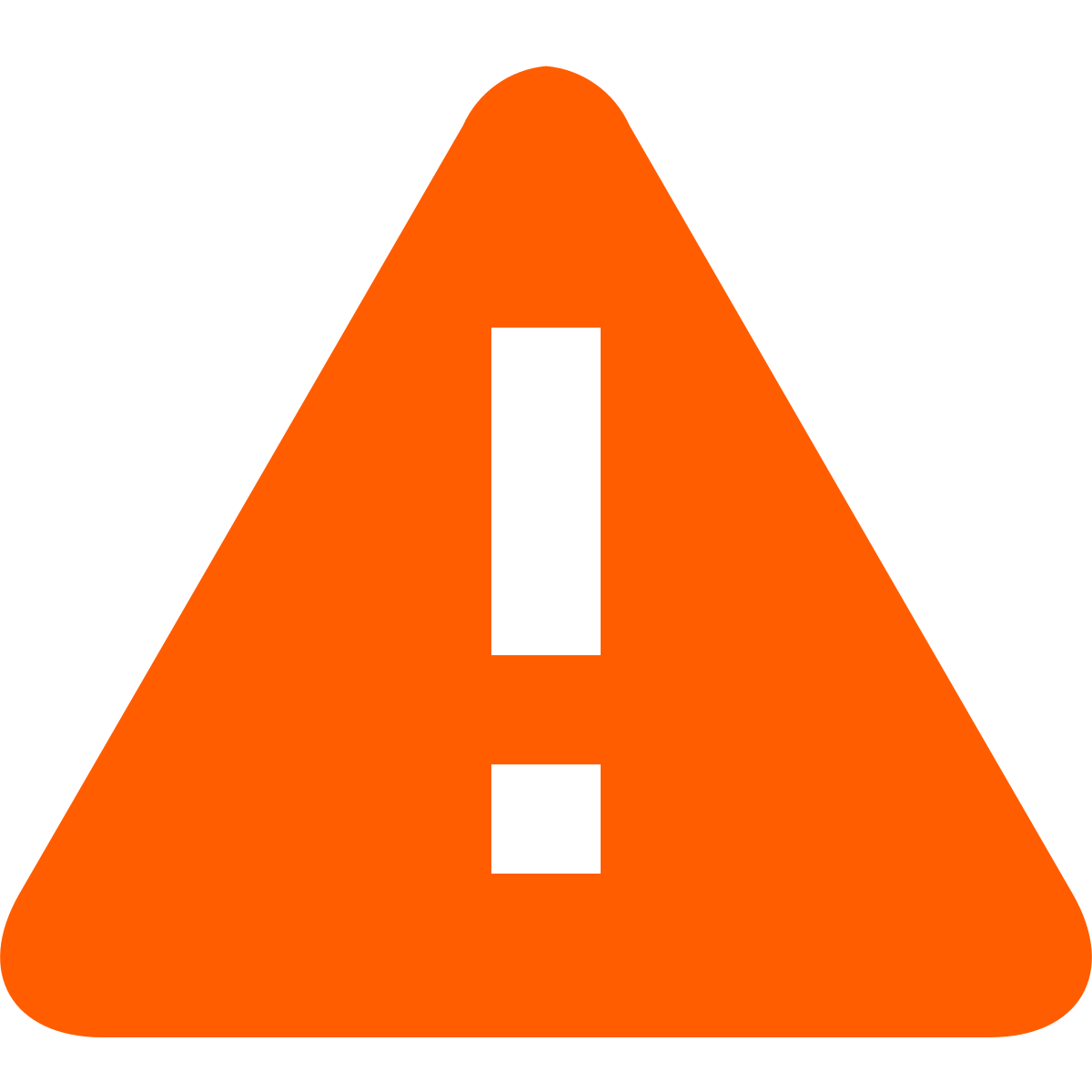- Entrou
- Set 24, 2006
- Mensagens
- 9,470
- Gostos Recebidos
- 1
Como enviar um e-mail no Outlook.com
O Outlook.com já é uma realidade e não adianta mais chorar a morte mais do que anunciada do Hotmail... Depois do impacto inicial de uma mudança imposta (e que nunca agrada), restam sempre duas opções: continuar ou mudar. Neste caso, continuar com o Outlook.com ou ir para outro serviço de e-mail.
Nós do Softonic criamos uma série onde você encontra tudo sobre o Outlook.com no mesmo lugar. Entretanto, para algumas pessoas, a mudança foi tão radical que até mandar um e-mail virou uma tarefa complicada...
Faz parte este grupo? Não se preocupe e, acima de tudo, não se sinta mal por isso: é uma novidade e ninguém nasceu sabendo. Ainda bem que estamos aqui, para dar uma força e mostrar como enviar um e-mail no Outlook.com. Veja:
Pronto! Mandar um e-mail no Outlook.com é fácil!
Por Felipe Pessoa em Softonic
O Outlook.com já é uma realidade e não adianta mais chorar a morte mais do que anunciada do Hotmail... Depois do impacto inicial de uma mudança imposta (e que nunca agrada), restam sempre duas opções: continuar ou mudar. Neste caso, continuar com o Outlook.com ou ir para outro serviço de e-mail.
Nós do Softonic criamos uma série onde você encontra tudo sobre o Outlook.com no mesmo lugar. Entretanto, para algumas pessoas, a mudança foi tão radical que até mandar um e-mail virou uma tarefa complicada...
Faz parte este grupo? Não se preocupe e, acima de tudo, não se sinta mal por isso: é uma novidade e ninguém nasceu sabendo. Ainda bem que estamos aqui, para dar uma força e mostrar como enviar um e-mail no Outlook.com. Veja:
Como enviar um e-mail no novo Outlook.com
1. Acessar a sua Caixa de Entrada do Outlook.com.
Uma das principais novidades do novo serviço de e-mail da Microsoft foi a remodelação da barra superior. Lembre-se: é nesta barra que você faz praticamente tudo!

Para escrever um e-mail, clique em "+ Novo", como na imagem:

A tela seguinte muda completamente e você percebe que a barra superior já tem novas opções. Vamos falar sobre elas adiante, não se preocupe:

2. Formatar o seu e-mail
Agora é hora de preparar o e-mail, como você sempre fez até hoje: digitar o endereço dos destinatários e escrever a sua mensagem. Em geral, nada mudou muito nesta etapa.
Na coluna da esquerda existe o campo "Para", em que você digita o e-mail das pessoas que receberão a sua mensagem: aqui, você pode inserir um ou vários e-mails ao mesmo tempo.
Perceba que, ao começar a digitar o e-mail de alguém, o recurso auto-completar sugere nomes da sua lista de contatos:

Escolhidas as pessoas que vão receber a mensagem, é hora de escrevê-la.
Na parte direita da tela, em "Adicionar um assunto", você inclui o título do e-mail:

Em seguida, clique em "Digite sua mensagem aqui" - é aí que você escreve o corpo do e-mail:

Ao escrever a mensagem, veja que é possível usar negrito, itálico, sublinhado, inserir emoticons, ajustar o alinhamento do texto e diversas outras opções.
Todas elas estão na barra de formatação, localizada exatamente acima de onde você escreve a mensagem:

3. Incluir um anexo ao seu e-mail
Essa tarefa também é bem fácil: entre a mensagem e a barra de formatação, há um símbolo de um clip e ao lado está escrito "Anexar arquivos". É aí que você clica para enviar arquivos por e-mail:

4. Enviar o e-mail
Tudo pronto, agora é hora de voltar à barra superior.
Lá estão quatro opções: "Enviar", "Salvar rascunho", "Opções" de formatos (HTML, Rich text e etc) e prioridades de mensagem (alta, normal e baixa) e "Cancelar". O uso é bastante intuitivo.

1. Acessar a sua Caixa de Entrada do Outlook.com.
Uma das principais novidades do novo serviço de e-mail da Microsoft foi a remodelação da barra superior. Lembre-se: é nesta barra que você faz praticamente tudo!

Para escrever um e-mail, clique em "+ Novo", como na imagem:

A tela seguinte muda completamente e você percebe que a barra superior já tem novas opções. Vamos falar sobre elas adiante, não se preocupe:

2. Formatar o seu e-mail
Agora é hora de preparar o e-mail, como você sempre fez até hoje: digitar o endereço dos destinatários e escrever a sua mensagem. Em geral, nada mudou muito nesta etapa.
Na coluna da esquerda existe o campo "Para", em que você digita o e-mail das pessoas que receberão a sua mensagem: aqui, você pode inserir um ou vários e-mails ao mesmo tempo.
Perceba que, ao começar a digitar o e-mail de alguém, o recurso auto-completar sugere nomes da sua lista de contatos:

Escolhidas as pessoas que vão receber a mensagem, é hora de escrevê-la.
Na parte direita da tela, em "Adicionar um assunto", você inclui o título do e-mail:

Em seguida, clique em "Digite sua mensagem aqui" - é aí que você escreve o corpo do e-mail:

Ao escrever a mensagem, veja que é possível usar negrito, itálico, sublinhado, inserir emoticons, ajustar o alinhamento do texto e diversas outras opções.
Todas elas estão na barra de formatação, localizada exatamente acima de onde você escreve a mensagem:

3. Incluir um anexo ao seu e-mail
Essa tarefa também é bem fácil: entre a mensagem e a barra de formatação, há um símbolo de um clip e ao lado está escrito "Anexar arquivos". É aí que você clica para enviar arquivos por e-mail:

4. Enviar o e-mail
Tudo pronto, agora é hora de voltar à barra superior.
Lá estão quatro opções: "Enviar", "Salvar rascunho", "Opções" de formatos (HTML, Rich text e etc) e prioridades de mensagem (alta, normal e baixa) e "Cancelar". O uso é bastante intuitivo.

Pronto! Mandar um e-mail no Outlook.com é fácil!
Por Felipe Pessoa em Softonic